Faça dez cópias da camada da estrela e aplique o comando Free Transform (Ctrl + T) para alterar o tamanho das cópias, colocando-os como abaixo:
Na próxima camada nova, vamos usar novamente o pincel próximo do conjunto c130_splatter. A cor do pincel é branco.
Use este pincel para pintar sobre o fundo, como indicado. Coloque esta camada sob camadas das estrelas.
Defina o modo de mistura para esta camada para Overlay.
Crie uma nova camada e selecione o pincel próximo do conjunto stars_and_blinks. Esta escova será útil na elaboração do guirlandas. A escova tem a cor # FDF9CA.
Precisamos personalizar o nosso painel de pincel na Brushes (F5), selecione o Brush Tip Shape. Clique e arraste um dos controles deslizantes para mudar o tamanho, o espaçamento eo ângulo pincel como show. A janela Preview exibe a pincelada.
Ir para Shape Dynamics:
Agora você pode pintar as guirlandas, como mostrado. Esta camada tem de ser situado sob camadas das estrelas.
Faça uma cópia da última camada feita e selecionar para a copiar o próximo filtro: Filter> Blur> Gaussian Blur.
Temos o seguinte resultado:
Insira a máscara sobre a camada escolhendo Add Layer Mask na parte inferior do painel Layers e escolha o pincel macio Mecânica de cor preta (set opacidade para 10% na barra de opções).
Use este pincel para pintar na máscara e esconder um pouco as faíscas como é demonstrado abaixo:
Criar uma nova camada e use novamente o pincel definido anteriormente aplicada (stars_and_blinks) para representar muitos raios sob as estrelas. As escovas têm a mesma cor. Coloque esta camada sob as camadas contendo as estrelas.
Conjunto de preenchimento para 20% para essa camada.
Faça uma cópia da camada feita recentemente e escolher para a cópia o próximo filtro: Filter> Blur> Gaussian Blur.
Temos o seguinte resultado:
Conjunto de preenchimento para 50% para essa camada e mude o modo de mistura para Pin Light.
Clique em Criar novo preenchimento ou ajuste a camada da parte inferior do painel Layers e clique para Curves para ajustar a forma curva como mostrado para fazer um pouco de correções de cor.
Temos o seguinte resultado:
Clique novamente em Criar novo preenchimento ou ajuste camada da parte inferior do painel Layers e selecione Hue / Saturation.
Arraste os controles deslizantes para a direita para aumentar o Hue, Saturação valores da gama de cores e arraste o controle deslizante para a esquerda para diminuir a Lightness.
Parte 1
Parabéns! Você concluiu o Fundo de Natal. Até a próxima!









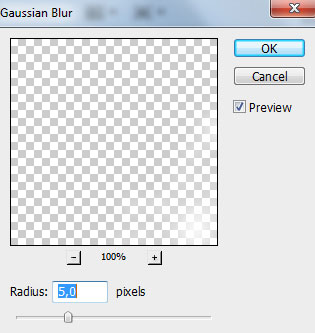












Nenhum comentário:
Postar um comentário